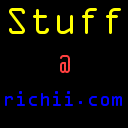Back in March 2006, I took delivery of a brand new Thinkpad T60P. At the time, I wrote a Thinkpad T60P (200793U) Windows XP Install guide, showing how to slipstream a clean Windows XP image with the latest drivers and thinkpad utilities onto the laptop.
Well, I’ve recently upgraded to a Thinkpad W530 (2438-2KU) with Windows 7 pre-installed. Since Microsoft is offering an upgrade discount via Windows 8 Upgrade offer, I thought I’d document the process of getting a clean Windows 8 install onto the W530 laptop along with the latest available drivers, whilst still preserving the pre-installed tools.
Caution: these are my own individual notes, and I take no responsibility for any damage that may be caused by following these instructions. Your mileage may vary.
Step 1
After the very first boot up of the W530, you can go ahead and follow the prompts for computer name, user information, network setup, etc. Enter all these details, although bear in mind you’ll have to enter them again as part of the Windows 8 setup.
Step 2
It’s important to get back to the current “original factory state” in case anything goes wrong and the pre-installed recovery partition is lost.
From Lenovo ThinkVantage Tools, select “Factory Recovery Disks – Use Lenovo ThinkVantage Recovery Media to save a copy of your factory preload image”.
At the prompt where it asks “Select the recovery media you want to create”, be sure to choose both Boot Media AND Data Media.
I chose to use TDK DVD+R media. The creation of the images takes about 30 minutes. Once done, keep them safe!
Step 3
Shrink the C drive. By default, the C drive takes up most of the 500GB drive, but as I’m ultimately going to dual boot with various Linux distributions such as Fedora and Red Hat Linux Enterprise I chose to shrink it. (Update – as we see later, we actually end up wiping the disk as part of the process of moving to a GPT partition table, so you can skip this step!)
Step 4
Being extra paranoid, I also decided to backup the partitions to a local USB hard drive (a WD MyBook Essential Edition) using Clonezilla. I downloaded the clonezilla-live-20120620-precise.iso ISO file and used Lili USB Creator to make a bootable Clonezilla Live USB stick. You could use also use a CD or other tool to get Clonezilla booted up.
After booting Clonezilla, we see that there are 3 NTFS partitions by default on the W530 (remember, I’d shrank my C: drive in Step 3):
sda1 – 1573 MB SYSTEM_DRV
sda2 – 62.1 GB Windows7_OS
sda3 – 14.7 GB Lenovo_Recov
Using Clonezilla, I chose the option “device-image” – work with disks or partitions using images:
I chose local_dev to use a local USB drive
I selected a EXT4 partition on the MyBook, and then selected a W530 folder I had created under there
I chose to run in Expert mode, although I mainly used the default settings
I chose “saveparts” – Save local partitions as an image
I then backed up each partition above.
Step 5
As an extra precaution I ran Clonezilla one last time, this time choosing to backup the whole disk. So I selected “savedisk” – Save local disk as an image – rather than a particular partition.
Step 6
Take a backup of your Windows 7 Product key. This key is encrypted in the registry, so the best way to obtain it is to run one of the Free Product Key Finder Programs. I chose to run 2 programs to obtain the key: Magical Jelly Bean Keyfinder and ProduKey. Both of these you can simply extract the zip file and run the executable from the zip folder – you don’t need to run the installer program.
Step 7
Take a backup of the following folders to CD/DVD or a USB Drive:
C:\mfg
C:\swshare
C:\SWTOOLS
C:\SWTOOLS\Apps contains some of the applications that you can’t download from Lenovo, so be sure to take this.
C:\SWTOOLS\OSFIXES contains some microsoft patches which may be useful later.
Once the backups are done, you’re in great shape to get things ready for the Window 8 install.
Step 8
Upgrade the BIOS to one that’s Secure Boot aware.
My W530 came with BIOS G5ET30WW, which was at UEFI version 1.08 and ECP (Embedded Controller Program version) version 1.06. Lenovo System Update brought this up to UEFI 1.11 and ECP 1.07.
However, for full Windows 8 Secure boot support, version 2.XX is needed. Note that the Lenovo System Update in Windows 7 did not show a BIOS update was available after I was running at 1.11. However, Version 2.06 was available from Lenovo W530 Drivers and software so I simply installed that from the website. It’s worth reading the release notes with the upgraded BIOS – if you’ve jumped from version 1 to version 2 you’ll need to import the Window 8 keys. Choose “Security” then “Secure Boot” to show the menu. Select “Restore Factory Keys” and press Enter. Select “Yes” to restore Factory keys. (You may have to turn off Secure Boot until you are ready to upgrade in Step 12).
Step 9
Register on Windows Upgrade Offer
Download Upgrade Assistant, run the application, follow the purchase process and ultimately chose to create a bootable Windows 8 Upgrade image. I chose to create an ISO image and placed it on the desktop. I then burnt this to DVD.
Step 10
Optionally run the Lenovo Drive Grabber to fetch all drivers that are available for the W530. These can be saved on a USB drive for applying to the Windows 8 system. It saves having to download the files on your Windows 8 system later and save file system fragmentation. You could also include Firefox, Chrome, MS Office and MS Service packs to this same USB drive.
Step 11
Now comes the interesting part. I wanted to convert my Windows 7 install which uses Legacy BIOS to boot with an MBR disk into a Windows 8 install with UEFI, GPT and Secure Boot. After enabling Secure Boot in the BIOS and importing the keys in the BIOS, I attempted to boot from the Microsoft Windows 8 Upgrade DVD. The drive could not be read. At first I thought this might be because I had an MBR boot partition – but that shouldn’t stop a CD from being bootable via the UEFI menu. I then came across a post which described this problem exactly: Is anyone else having problems with UEFI support with the DVD ISO created by the Windows 8 Upgrade tool?. The suggested that the Windows 8 DVD is not UEFI-bootable. Fortunately, the fix is contained in the post.
I downloaded the executable oscdimg.exe to the desktop on the W530
I inserted the Windows 8 Upgrade DVD into my drive (shown as drive H: on my W530)
I then created a new UEFI-bootable ISO and then ran the following in a command prompt:
oscdimg.exe -m -o -u2 -udfver102 -bootdata:2#p0,e,bH:\boot\etfsboot.com#pEF,e,bH:\efi\microsoft\boot\efisys.bin H:\ C:\path\to\new\win8pro-uefi.iso
Note that “H” in the above command should be replaced the drive letter where the DVD is mounted.
The utility will create a new UEFI-bootable ISO file at C:\path\to\new\win8pro-uefi.iso
Step 12
With Secure Boot enabled you can now boot the UEFI-bootable Windows 8 Upgrade DVD. However, it won’t be possible to install Windows 8 onto the drive unless you convert it from an MBR partition layout into a GPT one. The first time I ran the install, I removed all partitions and let Windows decide the optimum layout. The setup screen looked like the one described here – Choose a Physical Location to Install Windows 8
This provided me with:
A Rescue partition
A UEFI partition
A C: drive
Since I wanted to dual boot, I tried to reduce the C: drive after install. Unfortunately, I could not go under 200GB due to defragementation. I even tried Perfect Disk 12.5, but the drive size could not be reduced.
So, I booted from the DVD one more time (at this point, I’ve got Windows 8 already installed, and I’m booting from the UEFI Window 7 to Windows 8 upgrade DVD). This time I modified the partition sizes so that the C: drive was 60 GB.
Step 13
So, we’ve now got a fresh Windows 8 install on the W530, running secure boot with a UEFI and GPT partition table. First things first, apply Windows updates!
Step 14
At the time of writing (1 December 2012), it’s possible to get Windows 8 Media Center free of charge. So you might as well get this.
Step 15
If you’ve Microsoft Office, now is a good time to install it (along with any service packs that might be available)
Step 16
You’re now in a pretty good state, so I’d recommend performing a backup of the system. Again, follow Step 5 and use Clonezilla to take an image of your Window 8 system. It means you can always come back to this point in time.
Step 17
Install your software. This can be things like Firefox, PuTTY, WinSCP, Paint Shop Pro, Goldwave, etc. You can also install the Lenovo apps and drivers from steps 7 and 10.
Step 18
Optional – Create a D: drive for your data. For this, I like to use a FAT32 filesystem which I know can be read and written to by both Windows 8 and Linux (I know that NFTS support is a lot better in many Linux distro’s, but I’m going to be dual booting with Red Hat Enterprise Linux 6 later, and this doesn’t have the NTFS driver by default. FAT32 provides lots of flexibility.
For this, I booted from a Fedora 17 USB key and used gdisk to create a 20GB data partition, and then mkfs.vfat to create the filesystem. It can then be mounted in Windows 8.
Step 19
Enjoy Windows 8. Maybe take a look at The first 10 things you should do to a new Windows 8 desktop installation.
Our next step on the W530 will be to attempt to secure dual boot Windows 8 with Fedora 18.